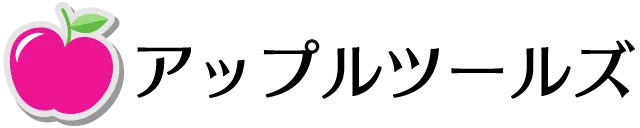おぐけん
おぐけんあなたの iMac は今もキビキビ動いていますか?
27インチ 5K の iMac。筐体の美しさは変わりませんが、中身は確実に老いてゆくもの。
しかもちょっと前の Mac はハードディスクを記憶媒体として使っていたため、今後も進化する IT 環境に追いついていけません。「いっそ HDD を SSD に換装してみるか!」「SSD の換装にチャレンジしたいけど、失敗したくない」なんて思っている人もいるのではないでしょうか。
- iMac の HDD を SSD に換装したいけど、準備するものはあるの?
- 換装にあたっての注意点ってあるの?
- SSD 換装って自分でも出来るかなぁ…
という人のために、実際に iMac Retina 5K 27インチ Late 2015 の HDD を SSD へ換装した私が解説していきます。
- SSD 換装のための道具が揃えられます
- 実際に換装する際の注意点が解かります
- 自分で SSD 換装をおこなえるようになります



この記事を参考にして、あなたのために生まれた iMac をもう少し使っていきましょう!
用意するもの
カリフォルニアに iFixit というプロの分解集団があり、以下のような iMac の SSD 換装以外にも使えるツールキットも販売しています。
これなら心配なく Mac の分解がおこなえます。
両面テープ
iMac 内部にアクセスするには、筐体とカバーガラスを貼り合わせている両面テープを破壊する必要があります。それにともなって、カバーガラスを元に戻すための両面テープが新たに用意する必要があります。
- 両面テープを破壊するためのオープナー
- カバーガラスを元に戻すための新しい両面テープ
特殊ドライバー
トルクスドライバーという特殊なドライバーが必要です。
今回は T8 と T10 が必須ですが、他にも Apple 製品を持っているなら特殊ドライバーセットを持ってても良いかと思います。
- 特殊ドライバーセット(T8・T10も入っています)
換装用 SSD
SSD は SATA3 接続のもので、2.5 インチのものが多くありますのでお好きな容量のものを選んでください。
iMac にはもともと 3.5 インチのストレージが取り付けられています。したがって 2.5 インチのものを 3.5 インチの大きさにしてくれるマウンタも必須となります
- ガタつかないしっかりとした 3.5 インチマウンタを。
Mac OS のインストーラー
以下の Apple 公式ページを参照してインストーラーを準備します。


HDD を SSD へ換装する手順
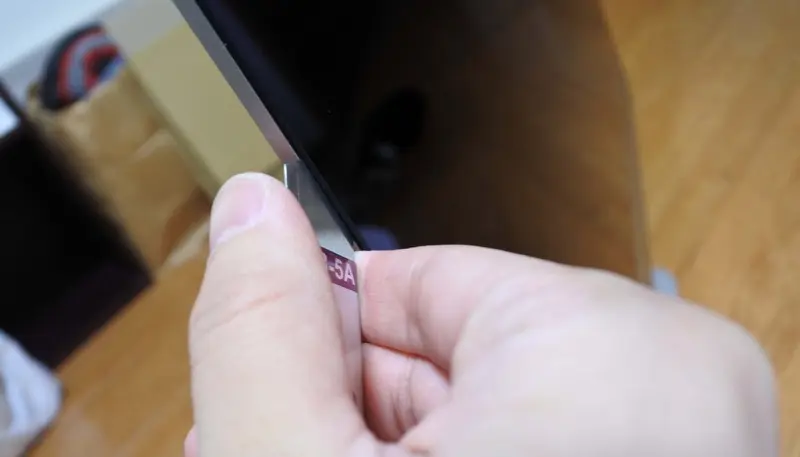
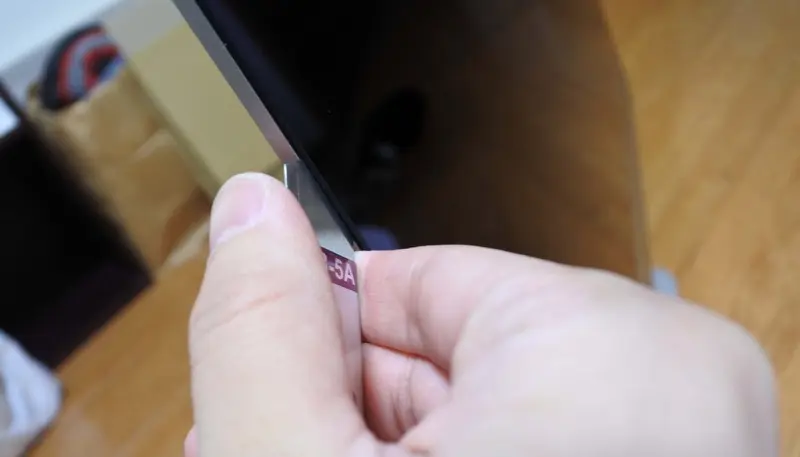
ロータリーカッターを使って筐体とカバーガラスを貼り合わせている両面テープを剥がす


カバーガラスと筐体はコードで繋がっているので、勢いよく開けて引きちぎってしまわないよう注意


iMac 下部にあたる両面テープを、つまんでゆっくり引っ張って剥がす


ハードディスクの右側に見えている黒い物体がスピーカー


スピーカーをずらし HDD の固定部分が見えるようにする


HDD を取り外し、マウント用のネジを付け替える為に外しておく


2.5 インチ SSD を 3.5 インチマウンタに固定し、先ほど外したマウント用のネジを取り付ける


HDD を取り外した逆の手順で、SSD の入った 3.5 インチマウンタ を取り付ける


筐側に両面テープを貼り付ける


一旦コネクタ類を繋ぎインストーラーから起動。換装したばかりの SSD がディスクユーティリティで認識されているか確認する
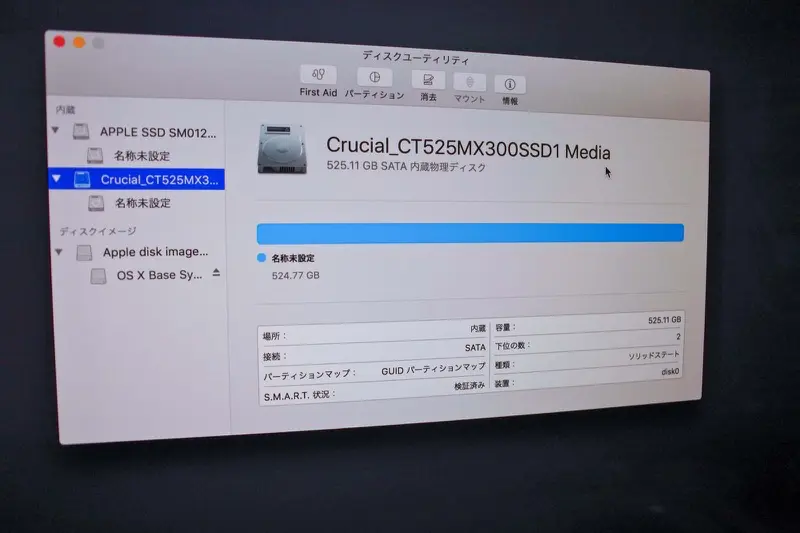
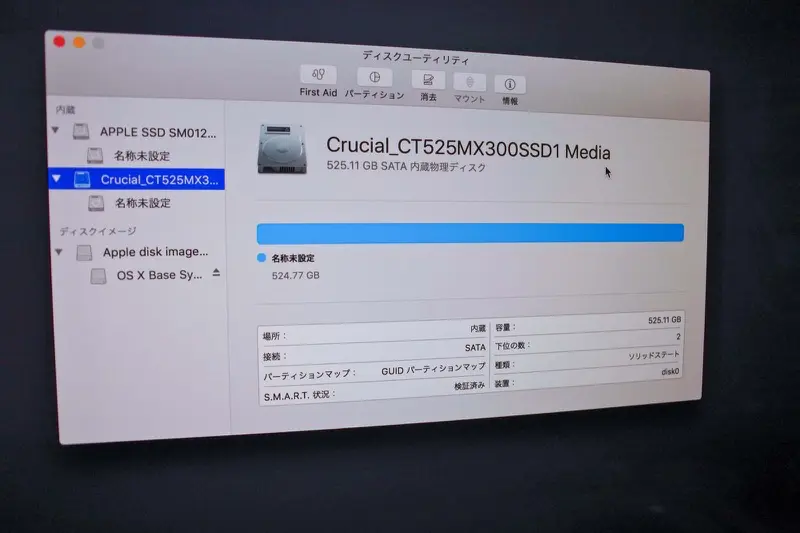
SSD が認識されているのを確認したら、両面テープの剥離紙を剥がし、カバーガラスを慎重に貼り合わせる
インストーラーから起動。SSD へシステムを書き込みます(新規インストールや Time Machine で復元など)
![]()
![]()
このようにカバーガラスさえ外してしまえば、難しいことはありません。
ただし最近の Mac ではストレージもメモリも基盤にハンダ付けしてあるので、ユーザーが簡単に換装できないようになっています。
この記事では 480GB の SSD を使用しましたが、少しでも長く使いたいのであれば容量の多い SSD を用意することをおすすめします。
最後までお読みいただき、ありがとうございました!



これで、あなたのために生まれた iMac が、キビキビと動く iMac に生まれ変わったと思います。(たぶん)