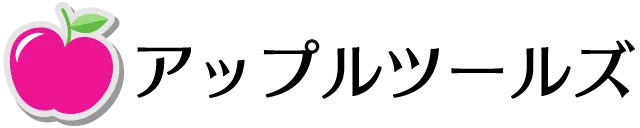おぐけん
おぐけんようこそヒカセンさん。
いらっしゃいませ。
さて、FF14 には公式の Mac 版が存在していますが、CrossOver でプレイしたい!
という要望があったりなかったりします。そこでこの記事では、
- CrossOver を導入した M3/M2/M1 Mac で FF14 を動かせるらしいけど、どうすればいいの?
- FPSとか優秀らしいけど、必要な設定とかあるの?
という人のために、実際に CrossOver 21 を使って FF14 をインストール&プレイしてみた私が、あなたを同じ場所までご案内いたします。
- M3/M2/M1 Mac で FF14 を動かせます(しかも高パフォーマンス!)



この記事を参考にして M シリーズチップのパワーを味わいながら、素敵なエオルゼア生活を送ってもらえたら嬉しいです。
\ FF14 複数垢の同時起動でも余裕のパフォーマンス/
CrossOver に新しいボトルを作成
CrossOver を用意してあるという前提で話を進めますので、「CrossOver 持ってないよ」という方は公式サイトよりダウンロードしてください。(まずは 14 日間無料で使える試用版のダウンロードをおすすめします)
- M シリーズチップ搭載 Mac
- macOS Monterey 以上
- CrossOver 21.1 以上
- メニュー
ボトル>新しいボトル...を選択して下図のように設定 作成ボタンをクリック
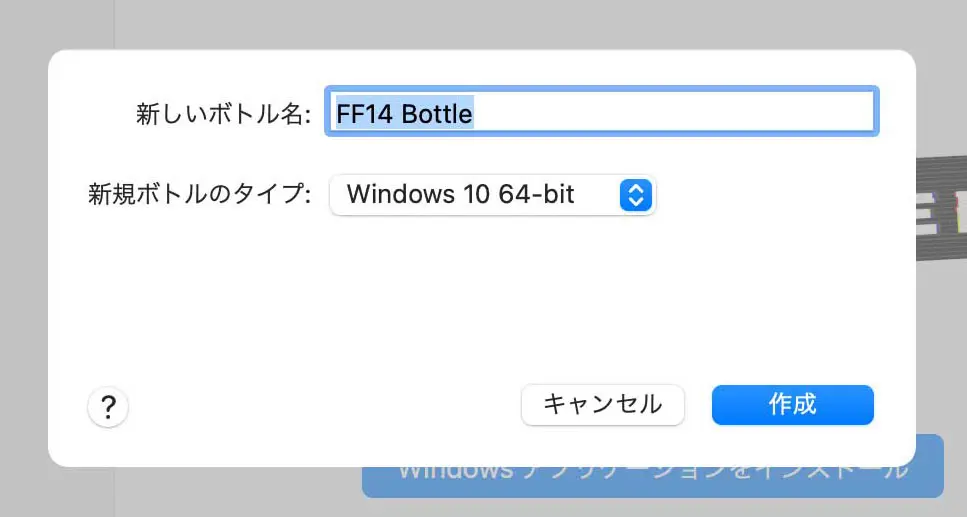
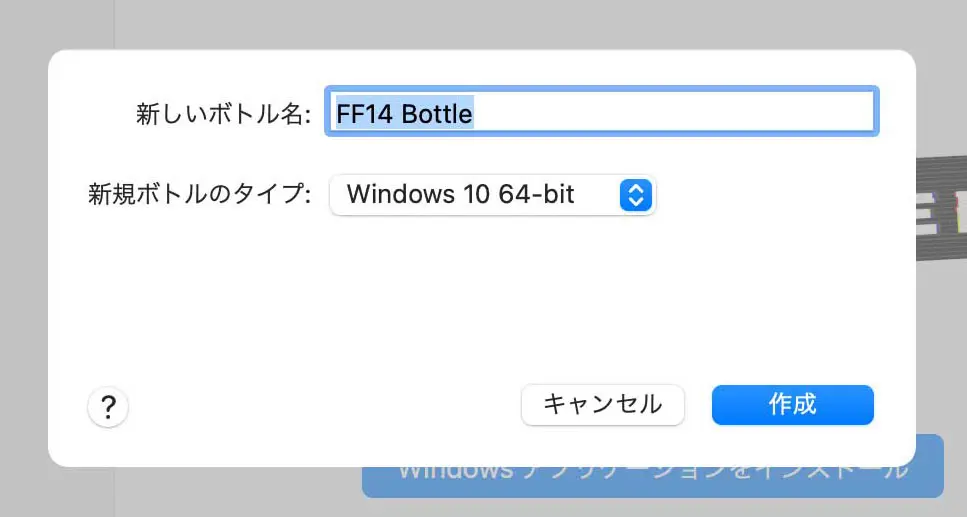
- 新しいボトル名:好きな名前(ここでは例として “FF14 Bottle” として解説します)
- 新規ボトルのタイプ:Windows 10 64-bit
- CrossOver のサイドバーにあるボトル “FF14 Bottle” で右クリックをして、
ソフトウェアを “FF14 Bottle” にインストールします...を選択 - 以下の依存関係をすべてインストール
- 64-bit Dependencies
- Direct-X for Modern Games
- DXVK (builtin)
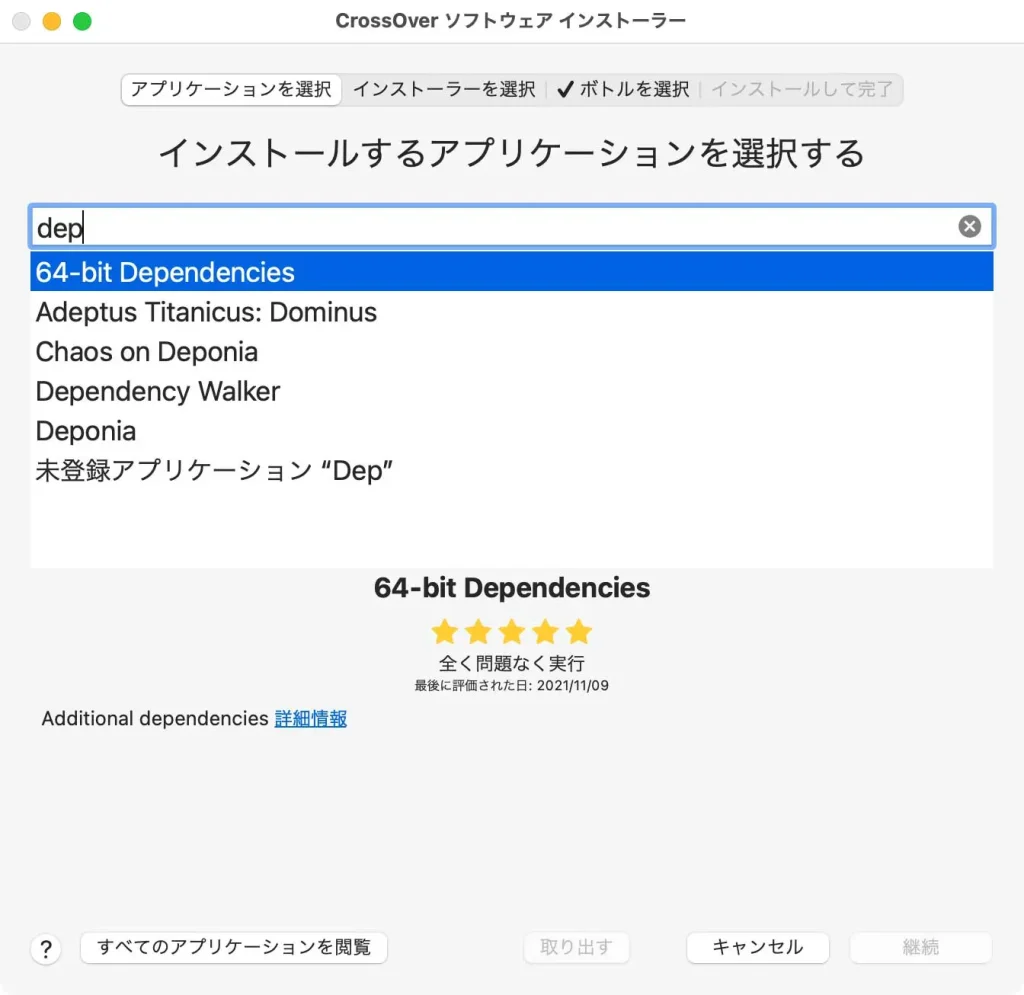
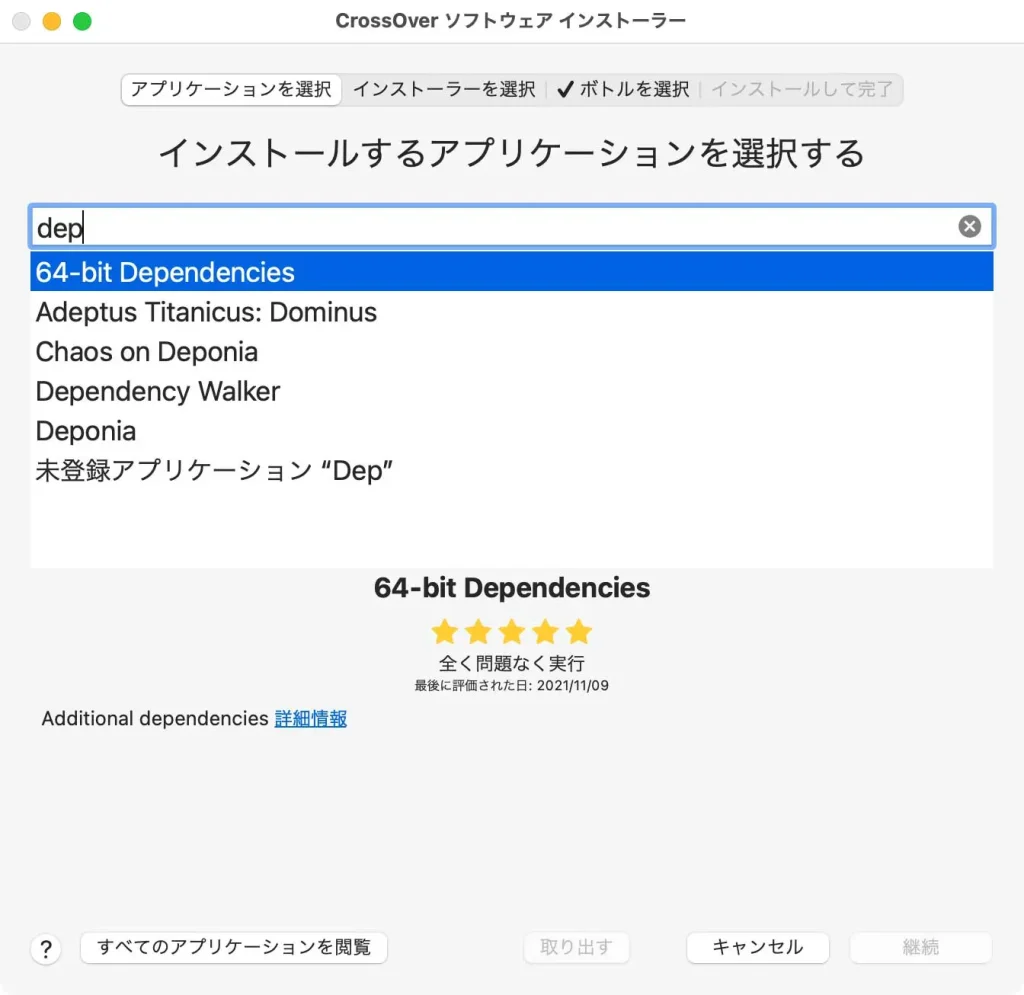
- CrossOver のサイドバーにあるボトル “FF14 Bottle” で右クリックをして、
設定にあるチェックマーク項目を下図と同じ状態にする
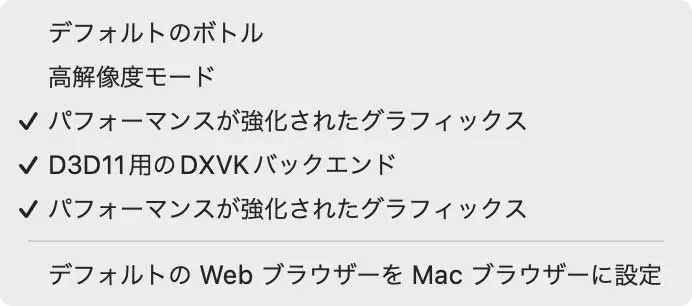
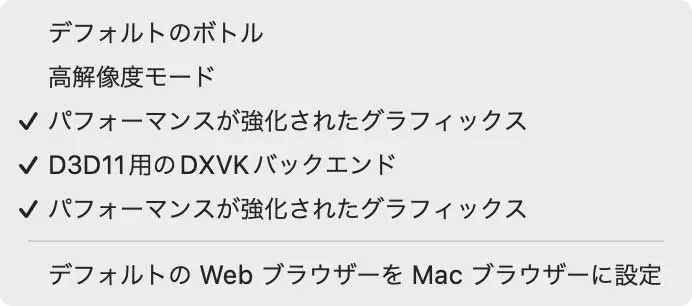
FF14 をインストール
- CrossOver のサイドバーにあるボトル “FF14 Bottle” で右クリックをして、
ソフトウェアを“FF14 Bottle” にインストールします...を選択 すべてのアプリケーションを閲覧ボタンをクリック- リストの最後にある
未登録アプリケーションを選択 - 上部のタブで
インストーラーを選択を選択 - リストの最初にある
インストーラーファイルを選択を選択 - 先ほどダウンロードした FF14 クライアントを選択
継続ボタンをクリックしインストールボタンをクリック- インストール開始
※インストーラー内が文字化けしていると思いますが、リターンキーで次へ進められます。
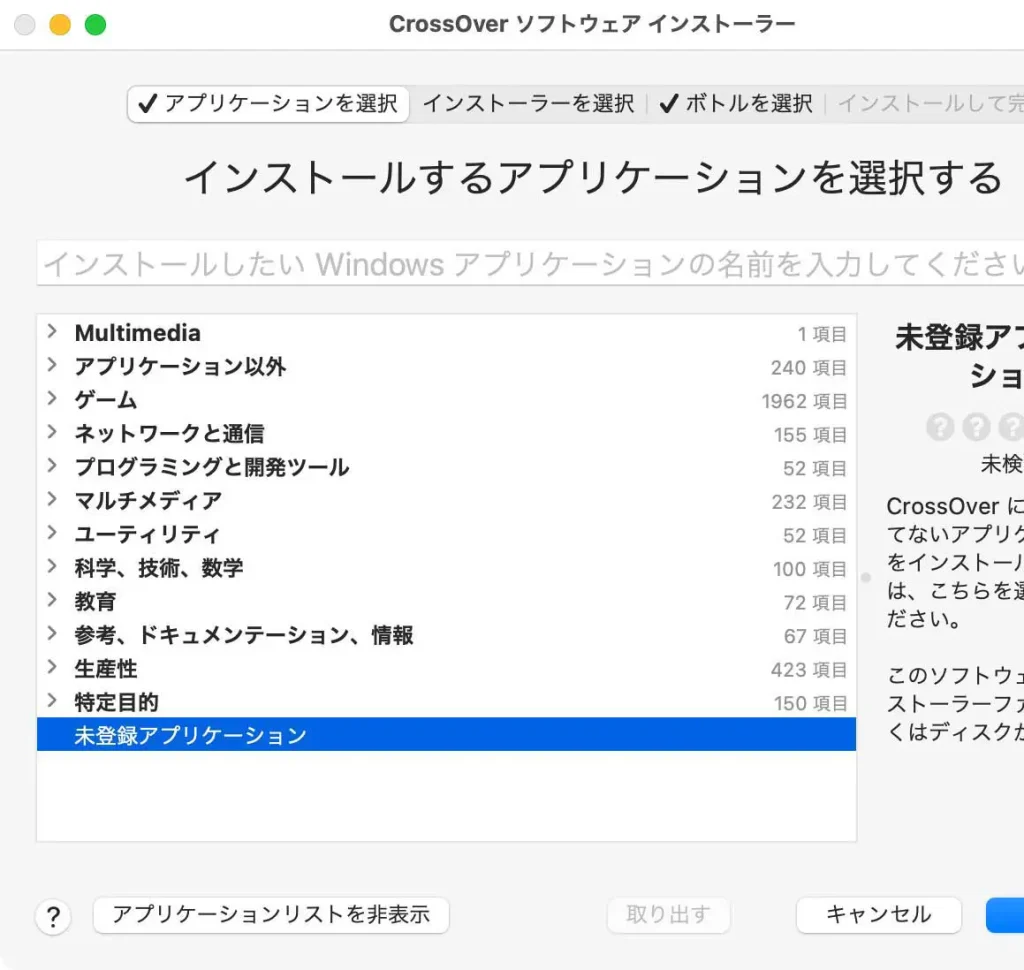
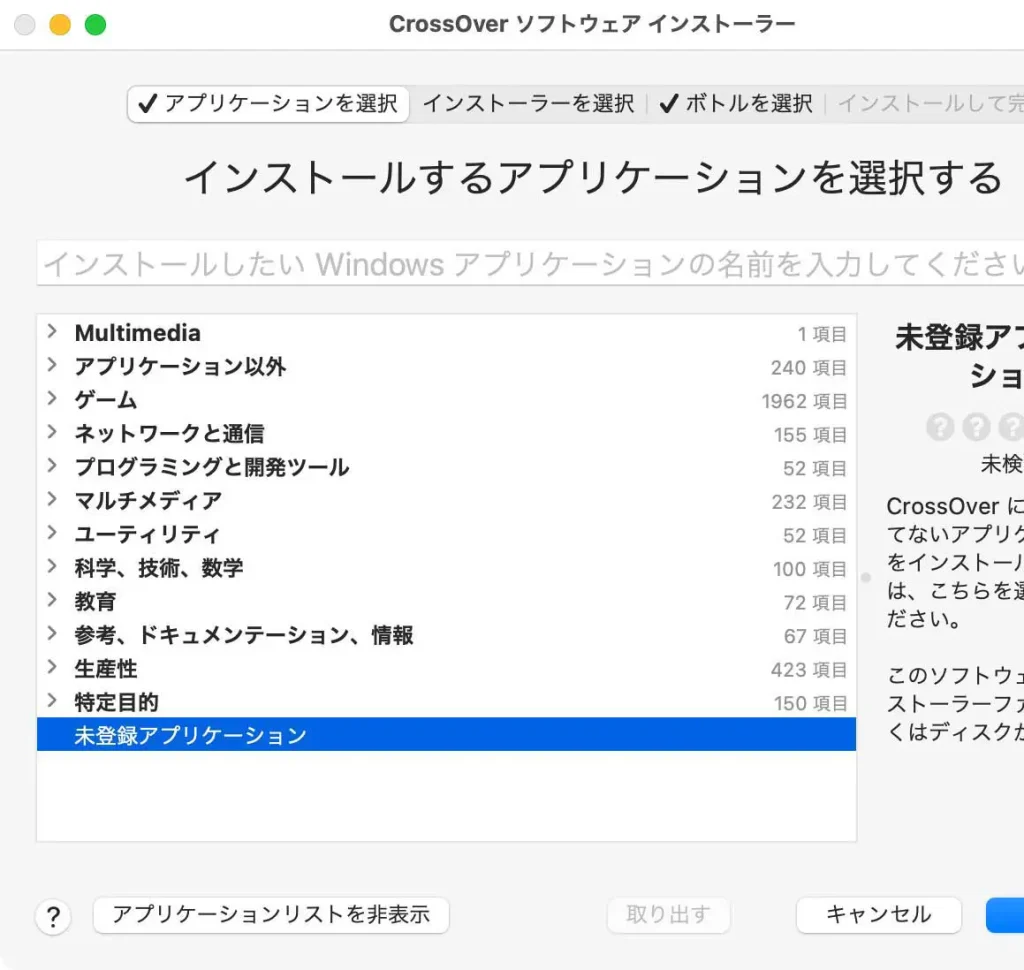
FF14 のランチャーを起動
Cドライブから手動で直接実行します。
/Users/ユーザー名/Library/Application Support/CrossOver/Bottles/ボトル名/drive_c/Program Files (x86)/SquareEnix/FINAL FANTASY XIV/boot/ffxivboot64.exe
※CrossOver のサイドバーにあるボトル “FF14 Bottle” で右クリックをして、C: ドライブを開くを選択すると素早くたどり着けると思います。
CrossOver のウインドウから起動しないよう注意
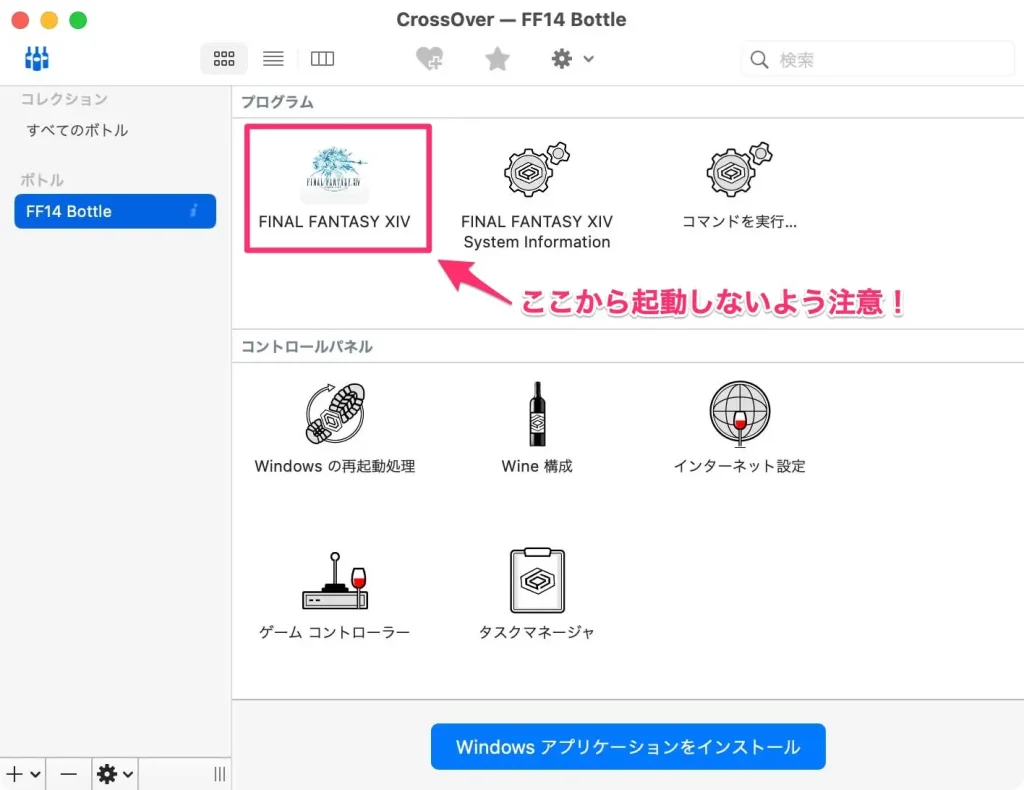
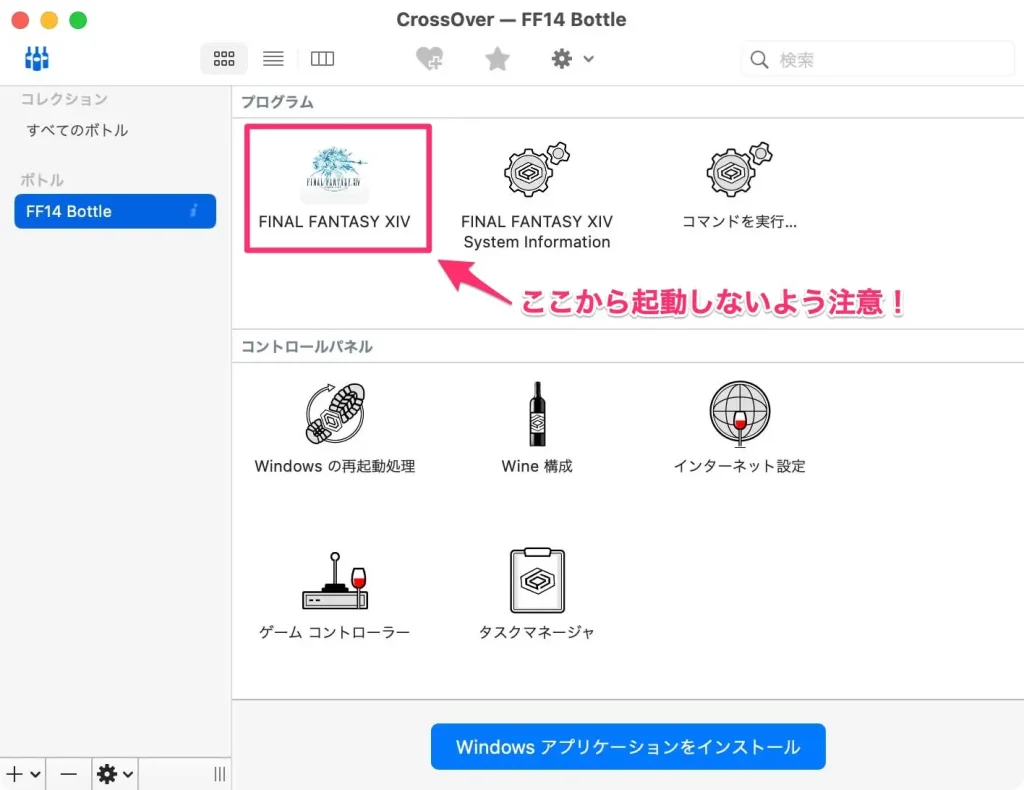
不具合への対応
いくつか判明している不具合とその回避・解決方法を以下にご紹介します。
ランチャーを起動するとロゴ画面で止まってしまう
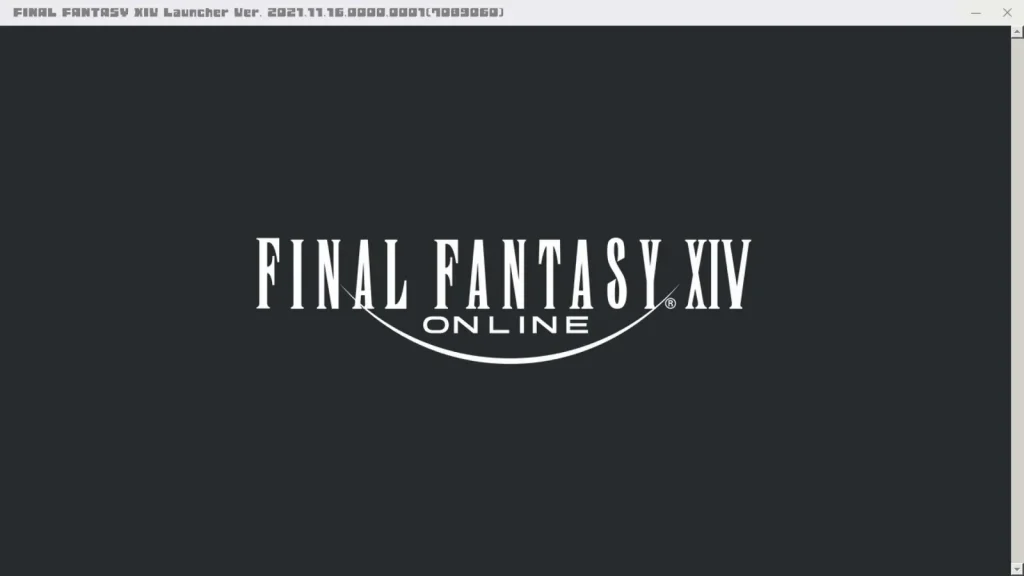
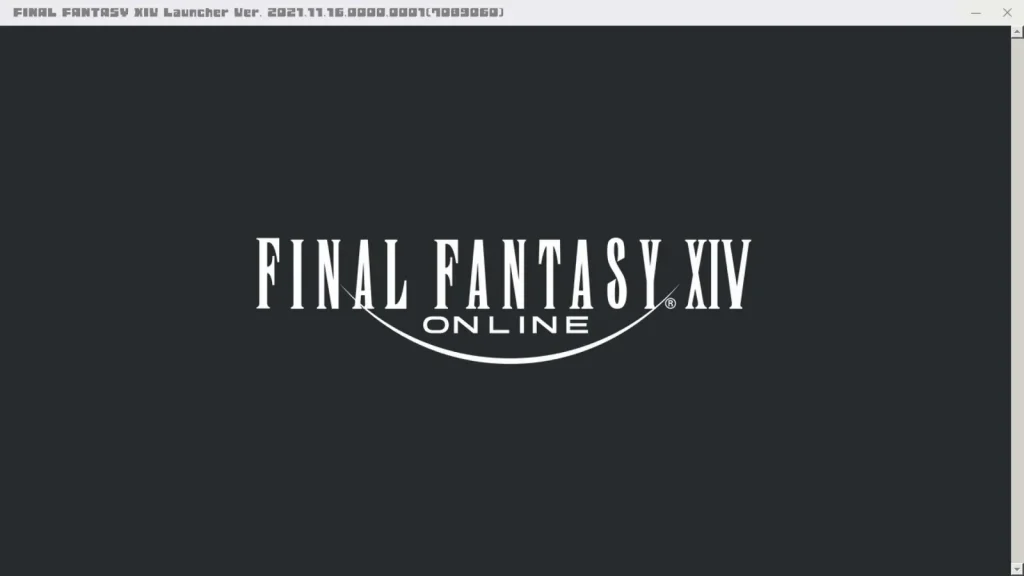
FFXIV_BOOT.cfg をテキストエディタで開き、Browser を 1 に変更してください。( 8 行目前後にあり)
/Users/ユーザー名/Documents/My Games/FINAL FANTASY XIV/FFXIV_BOOT.cfg
ログインできない
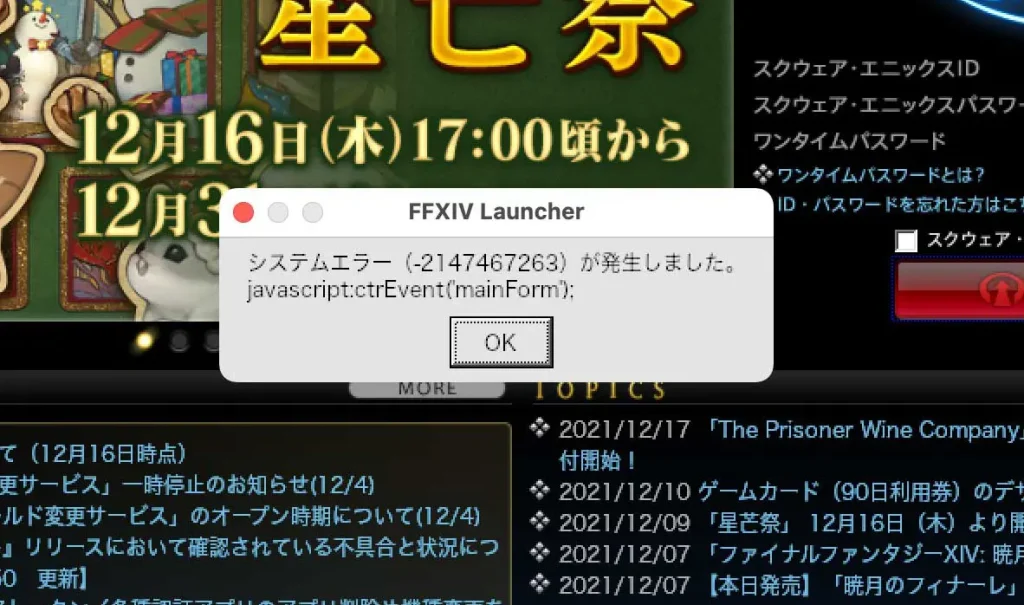
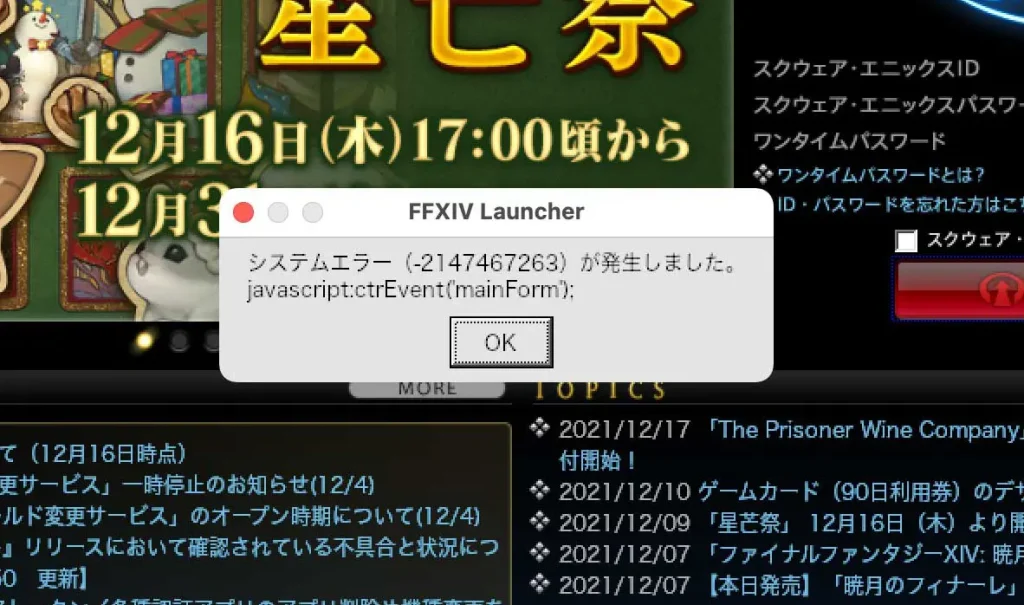
マウスクリックでログインしようとせず、リターンキー(またはエンターキー)でログインしてください。
ゲームをスタートしても始まらない
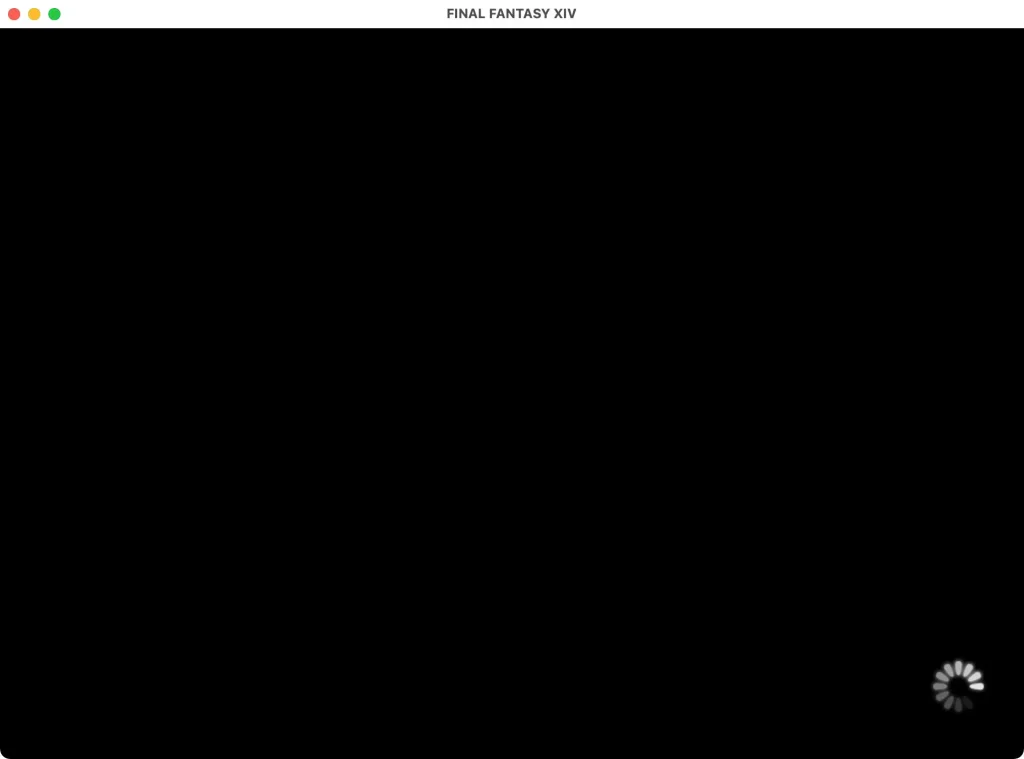
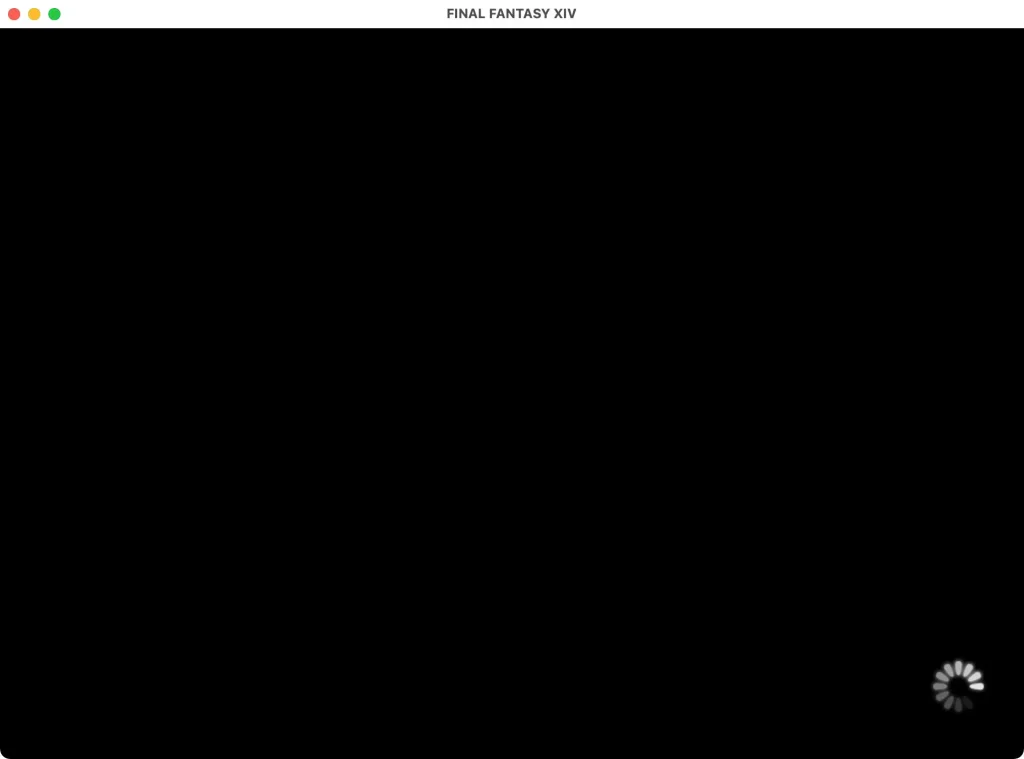
FFXIV.cfg をテキストエディタで開き、CutsceneMovieOpening を 1 に変更してください。( 181 行目前後にあり)
/Users/ユーザー名/Documents/My Games/FINAL FANTASY XIV/FFXIV.cfg
そもそも CrossOver って何?
CrossOver(クロスオーバー)は、Windows のソフトウェアを Mac で動かすためのアプリケーションです。
Cドライブやレジストリを備えた「ボトル」と呼ばれる Windows 環境を作り、そこに Windows のプログラムをインストールします。いわゆる Windows OS の仮想環境ではないため 、仮想環境の代表アプリケーションである Parallels Desktop などに比べて、ソフトウェアを迅速に起動できます。
Windows のソフトウェアが、まるで Mac のアプリケーションであるかのように使うことができます。


参考ページ
- https://jp.finalfantasyxiv.com/lodestone/character/1918382/blog/4875288/
- https://github.com/seathasky/FF14-MAC_ModSupport
- https://reposhub.com/javascript/misc/seathasky-FF14-MAC_ModSupport.html
![]()
![]()
最後までお読みいただき、ありがとうございました!



私の Mac は M1 ですが、M1 Max や M2 だとかなり快適に動くようですね。それでは、素敵なエオルゼア生活を!
© SQUARE ENIX CO., LTD. All Rights Reserved.